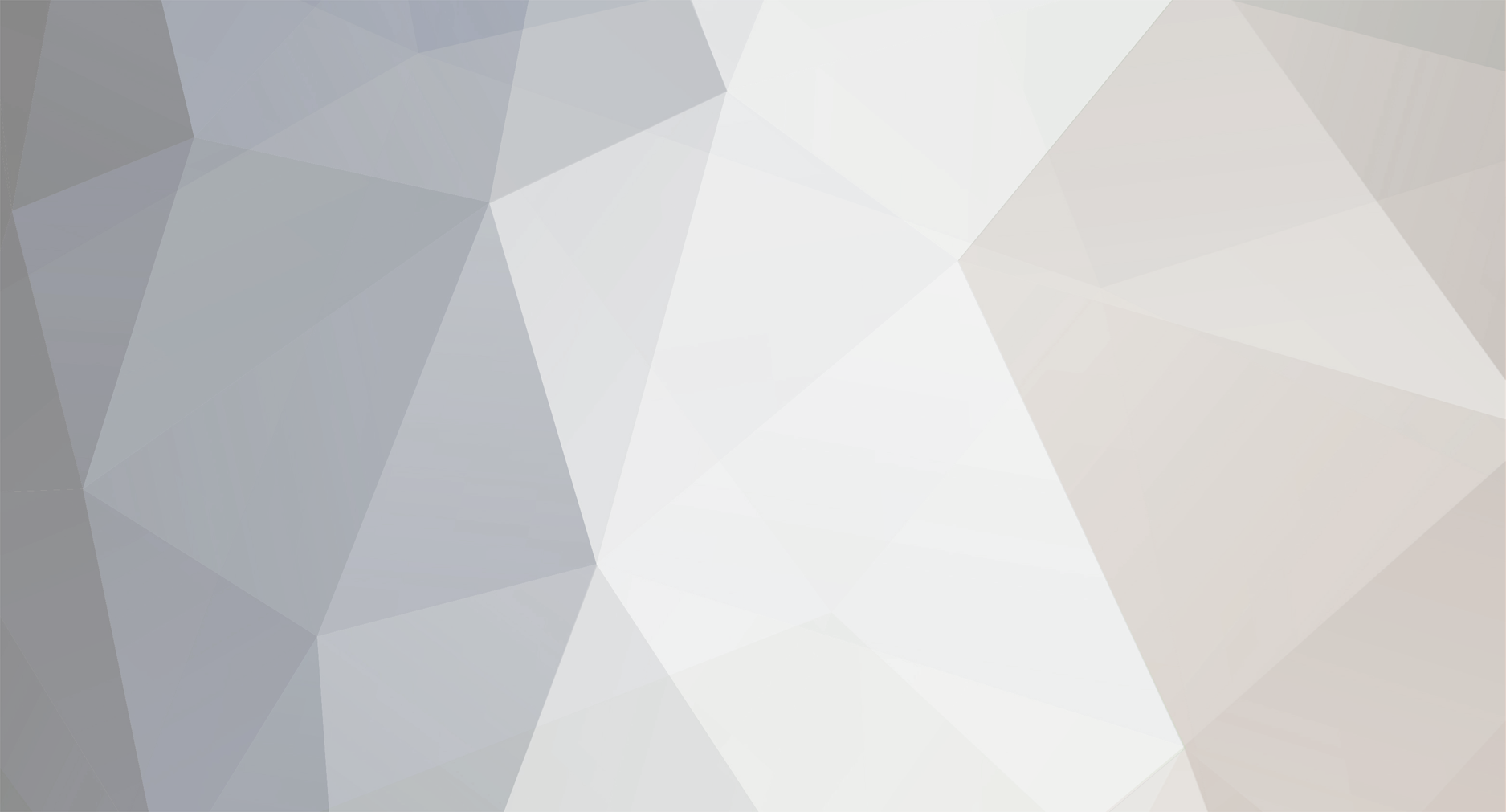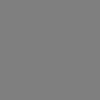Виртуальная машина, в нашем случае - это программа, позволяющая запустить внутри себя другую операционную систему. Другую - не значит другой версии, просто не ту, из под которой вы загрузили компьютер. Программа эмулирует новую ОС, словно бы установленную на новый комп с заданными техническими характеристиками. Характеристики - кол-во ядер процессора, Мб оперативной памяти и дискового пространства - вы определяете сами из имеющихся ресурсов вашего компа. Именно тут и появляется единственное ограничение - эти свободные ресурсы нужно иметь. А именно: - winXP нужно хотя бы 512 Мб оперативки, 1 ядро процессора и 5 Гб места на диске. - win7 или 8 - 1,5-2 Гб оперативки, 1 ядро процессора и 20-30 Гб на диске. В последствии можно отключить лишнее и снизиться до 1 Гб памяти. Другие ОСи не эмулировал, но системные требования всегда к ним найти можно. Наличие свободной памяти можно посмотреть в Диспетчере задач на вкладке "Быстродействие" - там видно кол-во занятой и свободной оперативки. Стоит оставлять хотя бы 300-500 Мб запаса вашей системе от уровня занятой памяти в простое. http://pic.fullrest.ru/upl/t/hq79uHH8_150x150.png Например, у меня сейчас около 1Гб свободной памяти. Но все их выделить виртуальной машине я не могу - будет тормозить все. Поэтому я выделю только 512 Мб (привязка к степеням двойки не критична, можно выдать хоть 789 Мб). А теперь о том как это сделать. 1. Необходимо скачать плеер для виртуальной машины. Их вообще превеликое множество. От профессиональных, которые устанавливаются в основном на серверы без операционных систем, до бесплатных "домашних". Профессиональные обычно используют для распараллеливания задач. Администрировать один сервер с многими виртуальными машинами проще, чем много серверов. Серверам практически на лету можно выделять дополнительные технические ресурсы, в то время как реальным серверам нужно было бы докупать оборудование. Виртуальные машины очень удобно бекапятся и переносятся на новое железо. Все эти качества делает использование виртуальных серверов очень распространенным в компаниях с развитой ИТ-структурой. Но рассматривать эти сложные системы в данном гайде я не буду, для этого есть специальные ресурсы и справки. Мы же остановимся на "домашних". Среди них - VMware Player. Качаем, устанавливаем. Тут никаких сложностей и тонкостей. 2. Чтобы эмулировать ОС, необходимо иметь ее дистрибутив. Подойдет диск в сидироме либо ISO-образ. Если первые два пункта пройдены и системные требования позволяют - у вас есть все, чтобы сделать виртуальную машину. 3. Запускаем плеер. 3.1. Выбираем там "Создать новую виртуалку": http://pic.fullrest.ru/upl/t/e0M5gfxD_150x150.png 3.2. Далее будет предложено указать путь к дистрибутиву системы. Можно инстальнуть систему позже, но не будем с этим морочить голову. http://pic.fullrest.ru/upl/t/qEYza1bW_150x150.png Как видите, я выбрал ISO-образ с winXP, программа это поняла и любезно сообщила о том, что она продетектила образ. 3.3. В следующем окне программа предложит ввести ключик и лог/пасс админа. Думаю, обойдемся без скрина. Если ваш образ инсталлируется без ввода ключа - не указывайте, в противном случае лучше указать, иначе программа не установится автоматически и спросит вас про ключ в процессе инсталляции (но ничто не мешает его вбить либо отказаться вбивать на этом этапе). Задайте какой-то элементарный пароль админа. Он пригодится потом. 3.4. Ввод имени виртуалки и пути ее хранения, надеюсь, тоже не требует графической подсказки. 3.5. Дальше нужно ввести квоту на место на диске. http://pic.fullrest.ru/upl/t/pyQnjXnT_150x150.png Для ХР плеер рекомендует 40, для 7 - 60. Но это явно избыточно, не ведитесь. Я не повелся и дал 10 гигов. Важно лишь понимать, что на виртуалку, помимо ОСи, вы будете устанавливать еще какие-то проги, у них тоже будут свои файлы - системные и пользовательские. Так что с местом лучше не жадничать. Увеличить его потом будет немного проблемно - придется подключать дополнительные диски. Делать виртуальный диск одним или многими файлами - не принципиально. Разве что если вы решили выделить очень много места виртуалке - тогда выбирайте строго разбивку на файлы (multiple files). 3.6. Процесс выбора настроек почти окончен. На следующем окошке будет предложено включить виртуалку после создания - отключим это пока (галочка внизу - Power on...). Еще будут отображены выбранные вами параметры и предложено кастомизировать железо, которое вы собираетесь виртуалке выделить. http://pic.fullrest.ru/upl/t/p7gN4g1A_150x150.png Соглашаемся и жмем Customize Hardware. Тут достаточно много всего - но для наших домашних нужд глубоко лезть не надо. Кому интересно - листаем и если надо жмем F1 - в онлайн-справке, которая красиво открывается сразу на нужном месте, подробно описан каждый параметр. Не совсем просто протекает проброс USB на виртуалку. Но не то, чтобы он крайне необходим. Надеюсь, хардварные программные ключи вам не нужны :) Из важного для нас сейчас - ядра процессора и размер памяти: http://pic.fullrest.ru/upl/t/4nkOSn6r_150x150.png http://pic.fullrest.ru/upl/t/1bQ8dOlt_150x150.png Указали желаемое? Я тоже указал - 1 ядро и 512 метров памяти. Двигаемся дальше. Осталось только нажать Finish. Теперь началась установка винды (ну или чего там вы устанавливаете). Думаю, это вы должны уметь делать :) Во всякое случае, этот вопрос тут описываться не будет. Если перед установкой плеер предложит скачать обновления - качайте и ставьте. Там зачастую всякие драйвера к вашему железу и прочая нужная инфа. Виртуальные машины полностью совместимы с практически любым популярным железом, все в основном устанавливается ровно и красиво. Итак.. я сходил перекусил, поболтал с коллегами - а winXP на моем ноуте в этом время установился - и я даже не успел почитать эти умиляющие надписи вроде супер крутой поддержки ZIP-дискет. Интересно, кто сейчас из читающих этот мануал про них знает? Отбросим оффтоп!! Винда установлена и готова к работе. У меня она, несмотря на то, что я велел ее не включать, ждала меня включенной. Правда в очень маленьком окошке - исправить это можно задав нужное разрешение экрана. Как видите, винда видит выделенные ей ресурсы http://pic.fullrest.ru/upl/t/TeRt6FGa_150x150.png Можно работать?! Нет, пока нельзя :) Мы пришли к самому интересному. А именно - нужно ж там что-то установить, с чем работать. А где взять дистрибутивы, файлы? Доступа же к вашему винту оттуда нет, система видит только выделенные ей гигабайты. Конечно, можно скачать из сети - но для этого нужно пробросить на виртуалку инет. Чтобы это сделать, поиграйтесь с параметрами LAN в свойствах виртуалки. У меня заработал инет при мостовом подключении, возможно, у вас будет работать на NAT-e. Я сам не глубокий спец в этом. http://pic.fullrest.ru/upl/t/Hewse9VO_150x150.png http://pic.fullrest.ru/upl/t/6mylXRlR_150x150.png Но и это неудобно, ведь зачастую все нужное уже есть у нас на винте. Вариант 2 - записать нужные файлы на болванку или залить в ISO-образ и подключить его к виртуалке. Представляю ваше выражение лица :) Да, это еще более неудобно. Для доступа к файлам воспользуемся удаленным доступом. Думаю, вы должны знать, где проверить включен ли он. Ну или погуглить. В XP это находится в свойствах системы ("Моей компьютер" - правый клик - Свойства - Удаленные сеансы - галочка "Разрешить удаленный доступ..."). Отметили или убедились в отмеченности галочки. Далее запускаем командную строку (cmd) и выполняем там ipconfig, чтобы узнать ваш айпишник на виртуалке. Потом на вашем компе (не на виртуалке) запускаете "Подключение к удаленному рабочему столу" из меню "Пуск" (или пишете mstsc, если знаете, где это писать). В открывшемся окне пишете в поле "Компьютер" запомненный айпишник виртуалки. Дальше переключаемся на вкладку "Локальные ресурсы" и жмем "Подробнее". И там выбираем нужные вам диски вашего компа. http://pic.fullrest.ru/upl/t/EqHYeC6l_150x150.png Жмем ОК, запускаем все это дело, соглашаемся со всем предложенным, вводим пароль (вы указывали при установке винды) и подключаемся удаленно к нашей виртуалке. Но! Теперь мы видим доступными в разделе "Другие" подключенные локальные диски, откуда берем все, что нам нужно :) Работать удаленно или же из интерфейса плеера - дело ваше. Есть случаи, когда удаленная работа приводит к определенным багам, но встречается это редко. Также хочу упомянуть про другое важное и удобное свойство виртуальных машин - удобство бекапирования. Это удобно, когда ваше тестирование касается настроек самой операционной системы и каждый новый тест зачастую удобней начинать на "чистой" ОС. Увы, наш скачанный плеер такого функционала не имеет. И если вам нужен бекап - бекапьте физически всю папку, в которую вы развернули виртуальную машину (п. 3.4). Либо же можете скачать триал продукта vmware workstation. А еще есть бесплатный аналог v-box, в котором бекапы поддерживаются. Думаю, даже по текущему гайду, несмотря на различие интерфейсов, вы запросто создадите новую виртуалку и в боксе, если вам очень критично бекапирование, а хранить бекап папки вы считаете некошерным. Успехов в работе с виртуальными машинами!